Microsoft Publisher— это программное обеспечение, которое могут использовать как профессионалы, так и энтузиасты. В наборе доступных у нас программ вы найдете нужные инструменты для подготовки иллюстраций, фотографий, печатных материалов или самого исследования. Это ряд разнообразных дизайнерских программ, с которыми стоит познакомиться поближе при работе в индустрии дизайна.
Стоит ли использовать программы?
Доступная цена и интуитивно понятные интерфейсы инструментов, входящих в состав программного обеспечения для проектирования, вызывают интерес у многих дизайнеров. Это профессиональные инструменты дизайна, которые пользуются очень хорошими отзывами тысяч пользователей. Вы можете использовать их как в Windows, так и в MacOS. Если вам в повседневной работе необходимо программное обеспечение для проектирования, благодаря которому вы сможете эффективно реализовывать свои творческие замыслы, стоит поближе познакомиться с решениями, предлагаемыми Affinity.
Познакомьтесь с Microsoft Publisher для векторного графического дизайна
Если вы ежедневно работаете в основном с этим типом графики, это программное обеспечение для дизайна должно быть реализовано в ваших рабочих инструментах. Имея доступ к тщательно подготовленной палитре ярких цветов , доступных в пространствах RGB, CMYK, LAB и оттенках серого, а также к плавной геометрии , вы создадите все, что вам нужно.
Ресурсы этого программного обеспечения для дизайна включают:
- классическое перо и карандаш,
- инструмент выделения,
- текстовый инструмент,
- градиентная заливка,
- направляющие,
- инструмент размещения текста,
- инструмент управления дугой,
и многие другие, с которыми стоит познакомиться поближе, ускорив при этом работу с векторной графикой.
Вам наверняка понравится быстрый и безошибочный экспорт проектов. Графическая программа сохраняет и читает файлы в различных форматах, благодаря чему вы можете создавать графику в соответствии с ожиданиями ваших клиентов.
Используйте потенциал Microsoft Publisher Photo точного фоторедактора
Если вы занимаетесь фотографией и работаете над фотографиями, этот инструмент может повысить качество и эффективность вашей работы. Управляйте цветами и редактируйте выбранные фрагменты изображения . Это программа для редактирования фотографий с необходимыми функциями. Работая с ним, вы можете, например, обеспечить точную ретушь.
Среди инструментов, которые вы можете использовать для этой цели, есть:
- Инструмент «Восстанавливающая кисть», Инструмент «Удаление пятен» или Инструмент «Заплатка», который удаляет дефекты,
- Инструмент «Кисть для рисования»,
- Быстрые маски,
- Инструмент выделения по цвету или яркости пикселей,
это всего лишь несколько избранных примеров, которые определенно могут улучшить ретушь фотографий.
Работайте с профессионально подготовленными документами благодаря Microsoft Publisher
При работе над композицией журналов, книг, газет или брошюр стоит убедить себя в программном обеспечении для дизайна Publisher. Именно здесь можно легко комбинировать тексты , графику и фото при подготовке материала к печати.
Программное обеспечение позволяет самостоятельно управлять:
- размер документа,
- необходимые поля,
- текстовые поля и форматирование текста,
- настройка таблиц,
а также многие другие функции, необходимые для профессиональной подготовки документов, которые вы быстро освоите, используя интуитивно понятный интерфейс этой программы для дизайна.
Запустите Microsoft Publisher. Нажмите на кнопку «Пуск» в левой нижней части экрана. Далее выберете «Все программы» и найдите папку «Microsoft Office». В подменю выберите Microsoft Publisher. Приложение откроется на рабочем столе. Выберите размер бумаги для рабочей зоны. Из меню типов публикаций в колонке слева выберите «Пустая станица». Из доступных размеров выберите «Письмо» (портрет). Так мы подготовили рабочую область для разработки логотипа в Microsoft Publisher.
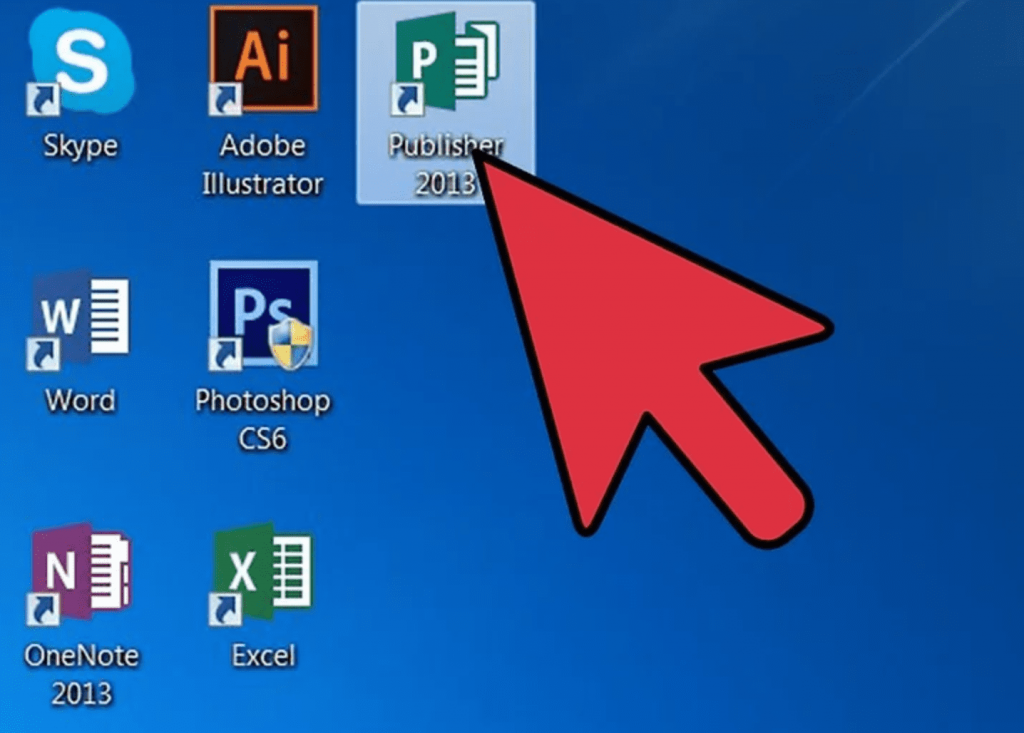
Выберите форму логотипа. Нажмите кнопку «Автофигуры», которая расположена на панели инструментов «Объекты». Выполните обзор подменю, чтобы найти форму, линию, баннер, вырез или разъем для проектирования логотипа. Нажмите на любой объект, чтобы вставить его в документ.
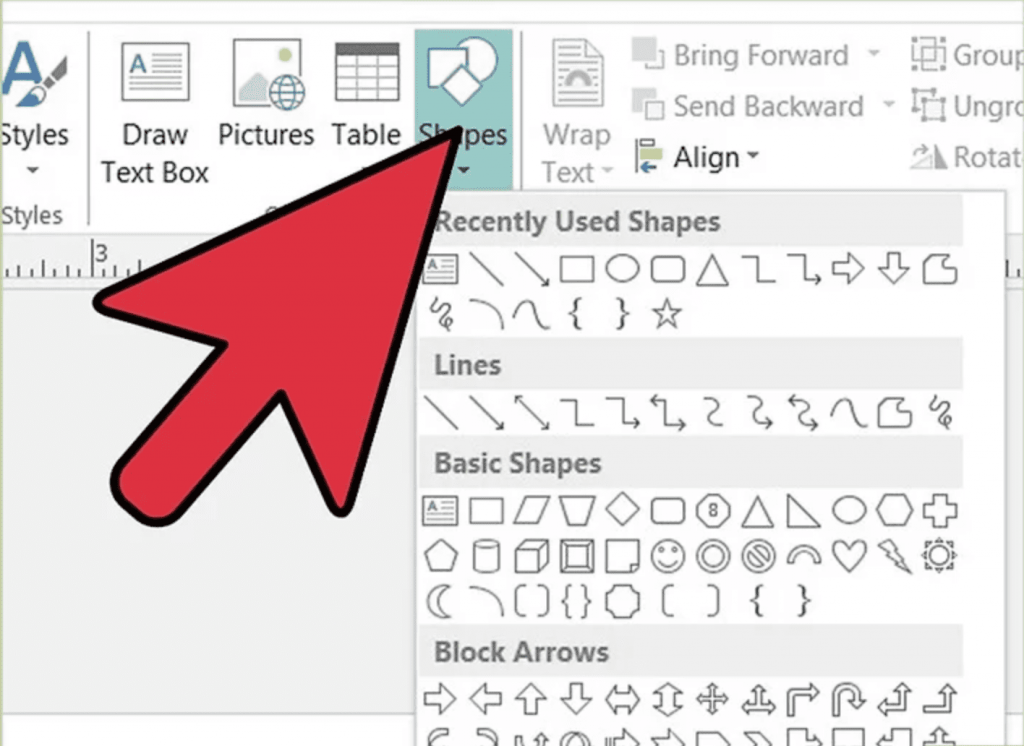
Измените размер фигуры. Увеличение – это хороший способ улучшить качество разрешения конечного изображения.

Выберите цвет для фигуры. На панели инструментов нажмите кнопку «Цвет заливки». Выберите цвет заливки из стандартных цветовых вариантов или нажмите на вкладку «Настройка», чтобы создать пользовательский цвет заливки.
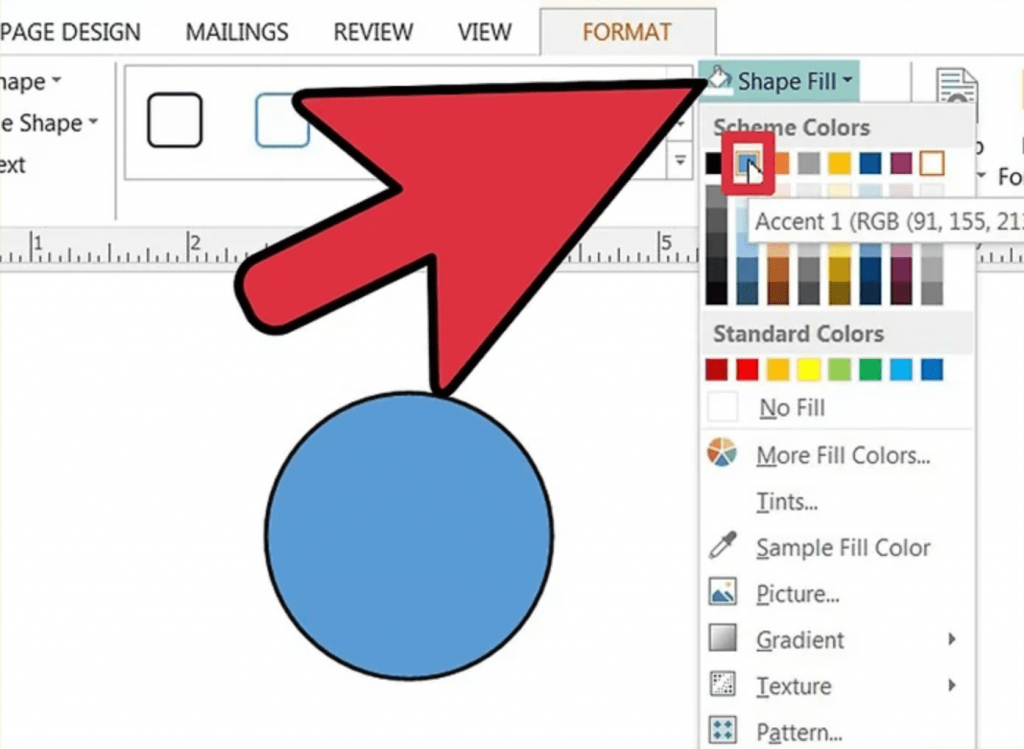
Выберите цвет, который хорошо смотрится с используемым цветом шрифта. Вы можете создать любой возможный оттенок в цветах пользовательского меню, регулируя ползунки палитры цветов или путем корректировки значения RGB. Также можно создать прозрачный наполнитель.

Выберите цвет контура фигуры. Нажмите на кнопку «Цвет линий» на панели инструментов. Выберите в подменю варианты цветов контура, также вы можете создать собственные цвета. Вы можете создать любой возможный оттенок в цветах пользовательского меню, регулируя ползунки палитры цветов или путем корректировки значения RGB.
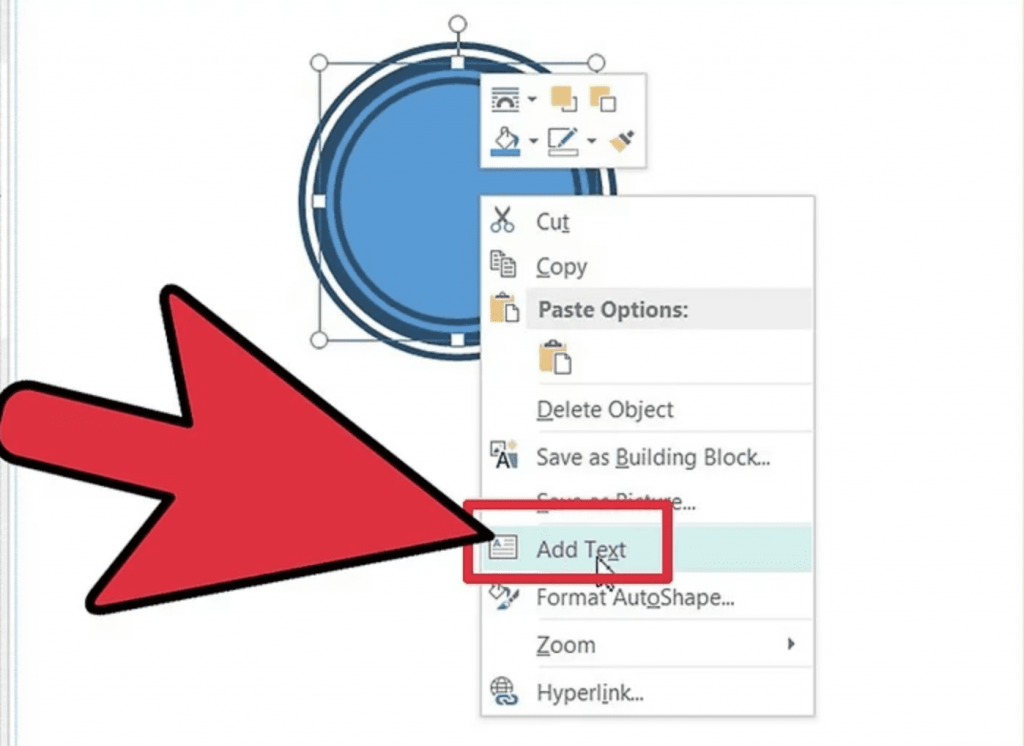
Выберите стиль линий для контура фигуры. Нажмите кнопку «Типы линии границы» и выберете стиль линии и толщину контура. Выберете линию из доступных стилей (одиночная, двойная и тройная) или выберите опцию «Дополнительные линии», которая расположена в нижней части выпадающего меню. Контур фигуры может быть любой ширины.
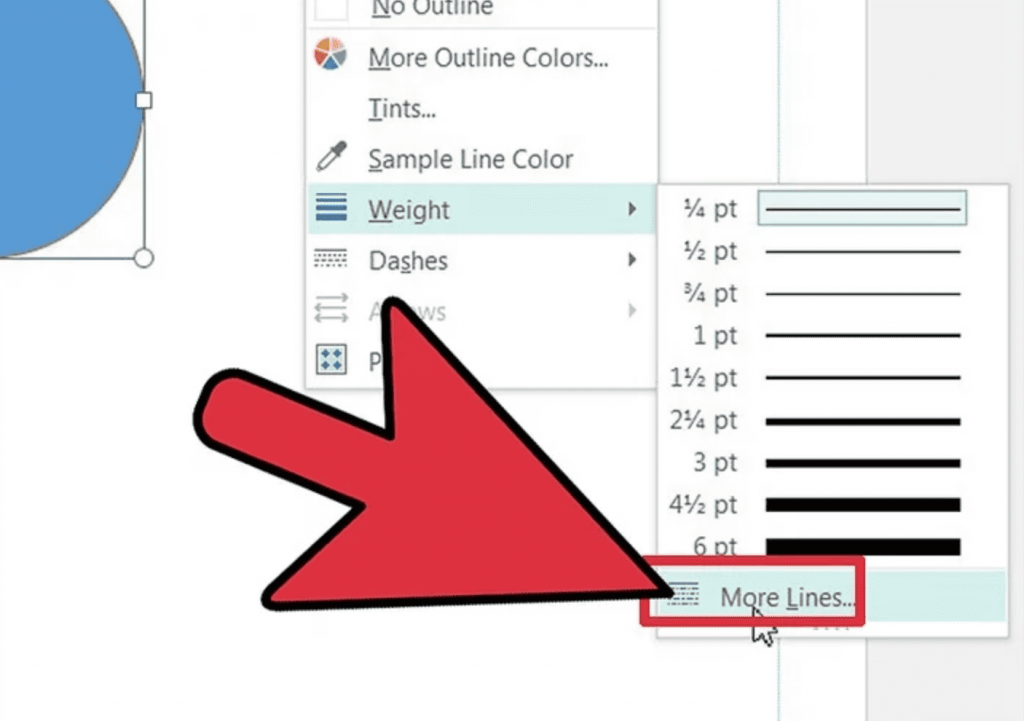
Добавьте текст логотипа. Щелкните правой кнопкой мыши на фигуре и выберите из выпадающего меню «Добавить текст». Появится курсор внутри фигуры. Введите текст логотипа.
Измените шрифт текста логотипа. Щелкните правой кнопкой мыши на текст и выберите пункт «Изменить текст». В поле «Шрифт» выберите подходящий шрифт для текста. Шрифт должен четко читаться. Helvetica, Bodini, Garamond и Futura являются одними из наиболее распространенных шрифтов, используемых профессиональными дизайнерами. Поэкспериментируйте с различными шрифтами, чтобы найти тот, который будет наиболее подходить вашему проекту.
Отрегулируйте размер текста. Снова щелкните правой кнопкой мыши на текст и выберете из выпадающего меню «Шрифт». Выберите функцию «Автоподбор» текста из подменю и выберите «Наилучше подобранный». Текст будет отрегулирован так, чтобы лучше соответствовать размеру объекта.
Сохраните логотип в виде графического файла. Щелкните правой кнопкой мыши на объекте и из выпадающего меню выберите «Сохранить как рисунок». Нажмите кнопку «Сохранить как» в категории «тип» выберите «Растровое изображение». В диалоговом окне «Сохранить как» выберите параметры расширения печати конфигурации 300. Созданный в Publisher дизайн логотипа будет сохранен на компьютере.
