Microsoft 365 Publisher — это универсальное приложение, которое можно использовать для выполнения множества различных задач. Publisher можно использовать для создания визиток, плакатов, календарей, журналов, меню и многого другого.
Советы и уловки для издателей Microsoft
Мы рассмотрим советы и рекомендации, которые можно использовать для улучшения взаимодействия с издателем.
- Организуйте ресурсы перед началом проекта
- Как сохранить все документы в единой форме
- Немного переместите объект
- Пробел между персонажами
- Использование направляющих для выравнивания объектов
- Создай свой стиль
- Сделайте акцент
- Как распечатать полноцветную страницу без белой рамки
- Полезные ярлыки
- Формат обмена
- Показать видимые границы
- Автоматически выравнивайте и печатайте несколько элементов на одном листе.
1. Организуйте ресурсы перед началом проекта
Первый шаг в каждом проекте — правильно спланировать. Организуйте элементы, которые будут использоваться в проекте Publisher, и попытайтесь создать мысленную картину того, как они будут выглядеть. если нужно добавить распечатанные фотографии и другие предметы, отсканируйте или используйте другие средства, чтобы перенести их на компьютер. Нарисуйте и промаркируйте макет проекта, чтобы было легче размещать вещи на компьютере. Определитесь с типами шрифтов, цветом шрифта, стилем шрифта, интервалом между шрифтами, цветовыми схемами и всем остальным, что выделит проект.
Это идеальное время, чтобы выбрать бумагу или носитель, которые будут использоваться для готового продукта. Для другого носителя потребуются разные цвета, стили шрифта и т. Д., Если публикация предназначена только для экрана, цвета заметок и шрифты, которые лучше всего подходят для этого носителя.
2.Как сохранить все документы в единой форме
В профессиональных целях всегда полезно поддерживать внешний вид всех документов в единой форме. Единый шрифт, унифицированная цветовая схема, унифицированные иллюстрации и т. Д. Этого можно добиться, используя один документ в качестве шаблона. Визитную карточку можно превратить в листовку или фирменный бланк, таким образом, можно сохранить тот же шрифт, цвет и другие элементы, чтобы все документы выглядели единообразно.
Читать: Как создать сертификат с помощью Microsoft Publisher.
3.Незначительное перемещение объектов
Может потребоваться переместить объекты с одного места на другое для выравнивания. Иногда требуется всего лишь небольшой шаг. Этого можно добиться, просто выбрав объект и нажав кнопку со стрелкой в нужном направлении. Перемещение объектов с помощью этого метода дает более точное перемещение, чем при использовании мыши.
Читать: Как создавать потрясающие календари с помощью Microsoft Publisher.
4.Пробел между символами
Попытка разместить текст на странице, не переходя на другую страницу, или просто не хватает места для текста в проекте. Простое решение — отрегулировать расстояние между символами. Это позволит создать единое пространство между персонажами; однако никто не сможет увидеть, что пространство меньше стандартного.
Этот трюк также можно использовать, если вы пытаетесь заполнить страницу или текстовое поле, но у вас недостаточно содержимого. Выделите весь текст, требующий корректировки, и нажмите Ctrl + Shift} (для увеличения) или Ctrl + Shift {(для уменьшения).
5.Использование линий сетки для выравнивания объектов
Содержать объекты и другие элементы аккуратными и выровненными — это легкое дело с Publisher. В Publisher доступны горизонтальные и вертикальные направляющие. Чтобы получить к ним доступ, нужно просто щелкнуть горизонтальную или вертикальную линейку, удерживать основную кнопку мыши и перетащить на документ. Новые линии не будут напечатаны, но всякий раз, когда объекты выровнены с ними, объекты будут защелкиваться на месте.
6. Создайте свой стиль
Publisher позволяет создавать свои текстовые стили. Это позволяет проявить творческий подход и согласованность на протяжении всего проекта. Вы можете выбрать то, что вам нравится обычный, основной текст, акцентный текст, и другой текст похож.

Чтобы создать свой стиль, перейдите в Дома затем щелкните Стиль. Вы увидите текущий используемый стиль. Идти к Новый стиль.
Введите название стиля по вашему выбору в поле с надписью.
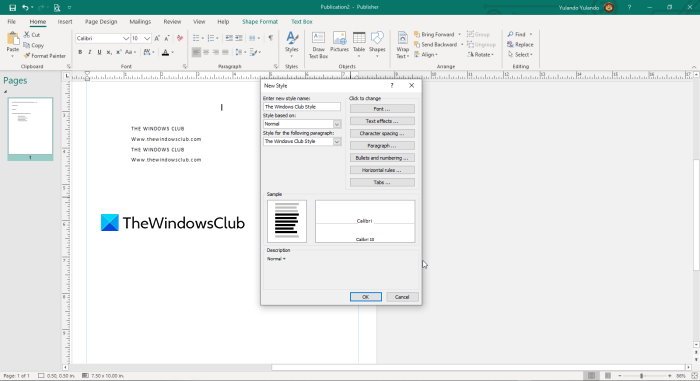
В Введите имя нового стиля вы можете выбрать стиль для шрифта, текстовых эффектов, интервала между символами, маркеров и нумерации, горизонтальных правил и табуляции.
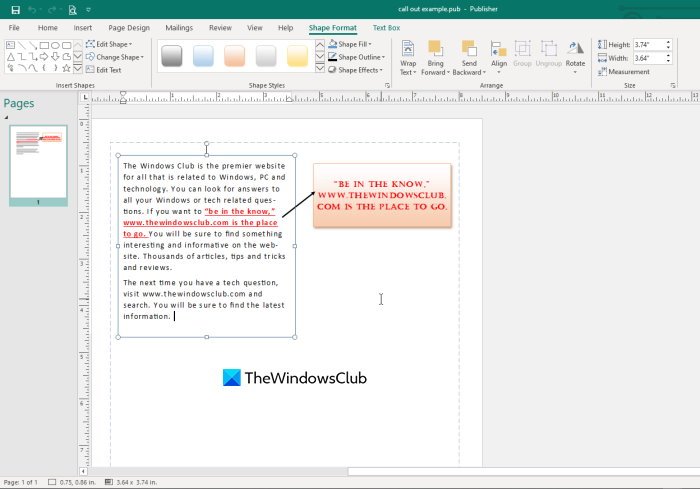
7. Сделайте акцент или прервите монотонное чтение
Длинные абзацы информации могут утомить читателей, и они могут не захотеть читать до конца, даже если информация жизненно важна. Монотонные абзацы можно сделать интересными, если использовать текстовое поле для призыва. Поместите текстовое поле за пределами абзацев и введите что-нибудь интересное, связанное с абзацем, или то, что вы хотите выделить. Сделайте шрифт больше и стильнее и раскрасьте текстовое поле, чтобы оно выделялось.
Как создать поздравительные открытки в Microsoft Publisher.
8. Как распечатать полноцветную страницу без белой рамки
Пытаетесь распечатать полноцветный лист, но не хотите, чтобы вокруг него были белые рамки? Вы можете попробовать печатать на цветном листе, чтобы отпечаток и цвет листа совпадали. Это потребует дополнительных затрат, и два цвета могут не идеально сочетаться. Принтеры должны иметь возможность удерживать края листа при его прохождении для печати. Это оставляет непечатаемую границу вокруг распечатанного листа. Это может сильно расстраивать, когда вам нужна полноцветная печать.
Способ обойти непечатаемую границу — «растекаться» при печати. Растекание — это термин, используемый для описания печати на листе бумаги большего размера, чем необходимо, что позволяет цветному фону печатать за пределами необходимой области, а затем обрезать его по размеру после печати.
Например, если вам нужна полноцветная печать на листе формата Letter (8,5 × 11), вы можете печатать на немного более широком и длинном листе. Просто позвольте цвету выйти за пределы размера буквы. Затем вы обрезаете лист по размеру листа формата Letter, и это позволяет листу формата Letter иметь полный цвет. обрезка — это область, которая будет обрезана.
Как создать визитку с помощью Microsoft Publisher.
9.Полезные ярлыки
Сочетания клавиш важны, потому что они могут пригодиться в случае отказа мыши или сенсорной панели. Вот несколько полезных сочетаний клавиш.
Ctrl + клавиши со стрелками прокрутите всю страницу в направлении нажатой клавиши.
Shift + клавиша направления (влево или вправо) будет выделять или снимать выделение букв слева или справа от текстового курсора.
Shift + клавиша направления (вверх или вниз) будет выделять или снимать выделение целых строк текста над или под текстовым курсором.
Ctrl + Shift + направление (влево или вправо) выделять или снимать выделение целых слов слева или справа от текстового курсора.
Ctrl + shift + направление (вверх или вниз) будет выделять целые строки выше или ниже текстового курсора.
Ctrl + кнопка направления (вверх или вниз) поместит текстовый курсор в начало абзаца выше или ниже текстового курсора.
Ctrl + пробел сбросит весь выделенный текст к текстовому формату по умолчанию.
10. Формат обмена
Publisher позволяет легко передать формат одного шрифта другому шрифту или всему документу. Просто выберите текст в желаемом формате, затем щелкните значок «Формат рисовальщика» и щелкните слово, которое нужно изменить. Чтобы изменить целое предложение, абзац или документ, удерживая основную кнопку мыши, перетащите все слова, которые нужно изменить.
11.Показать видимые границы
Отображение видимых границ важно при работе с объектами, которые могут иметь тот же цвет, что и фон. Это также важно при выравнивании нескольких объектов на странице. Отображение видимых границ упростит выравнивание и сделает объекты более заметными. Отображение видимых границ для текстовых полей поможет при их выборе. Чтобы показать видимые границы объекта, выберите Объект затем перейдите к Вид, затем проверьте Границы. Чтобы удалить видимые границы, выберите объект, затем перейдите к просмотру и снимите флажок с границ.
